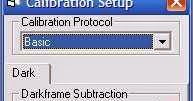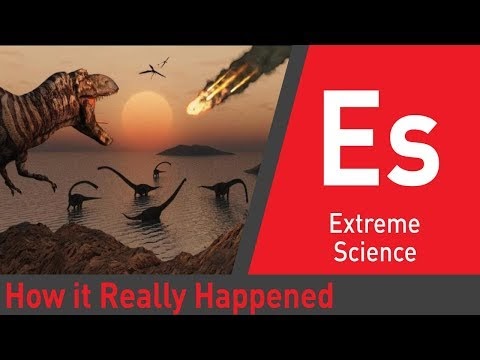By R.D. Boozer
In this second part of the tutorial, I cover the first
process that I had to perform on data supplied by the University of Tasmania;
that is, the creation of a scalable master dark frame.
Before the images were calibrated, an optimum bias frame,
dark frame and flat-field frame needed to be generated. AIP4WIN has a utility for performing these
operations called the Calibration Setup Tool. Under the Calibrate menu, the Setup
option is picked to yield the dialogue box shown below.
Figure 1:
The default appearance of the Calibration Setup Tool dialog box.
The dialogue box’s default setting is to follow the Basic
calibration protocol in which the only calibration file produced is a master
dark frame that is generated from multiple raw dark frames by either averaging
the raw frames pixel by corresponding pixel or by taking the median of those
pixels. This method will not bring the
background noise level down sufficiently to the degree needed for accurate
stellar photometry. A drop down list box
can be used to invoke more adequate options as shown in the next illustration.
Figure 2:
Selection of a calibration protocol.
Two other options are presented in the drop down list
box. The Standard protocol will
automatically create a master dark frame from a series of raw dark frames and a
master flat-field frame from a series of raw flat-field frames, but does not
apply any bias frame compensation and thereby is not suitable for photometry. The only option that is usable for
photometric purposes is the Advanced protocol which allows
everything. The following figure shows
the appearance of the dialogue box after the user chooses the advanced option.
Figure 3:
Selecting the type of bias compensation.
There are four tabs offering different complementary
functionality in the dialog box: The Bias frame tab, the Dark
frame tab, the Flat-field frame tab, and the Defect frame
tab. Under the first tab, three bias
related choices are offered: no bias subtraction at all, subtraction of a user
defined number of ADUs from each pixel (only of use if no bias frames are
available), or subtraction of either a raw or master bias frame. Since precision photometry is to be done, the
radio button for the third option marked Use Bias Frame is selected
followed by clicking the Select Bias Frame(s) button. At this point what is seen in the
illustration after this paragraph shows up.
Figure 4:
Selecting bias frames.
Since eleven bias frames were supplied, one master bias
frame will be made from all of them. To
begin the process of making the master bias frame, the user highlights the
filenames and clicks the Open button.
This action brings the user back to the Calibration Setup
dialog box as it appears below.
Figure 5:
Bias frames have been selected.
The reader will note that the dialogue box now indicates
that 11 raw bias frames have been loaded.
At this point the user needs to decide how the raw bias frames are to be
combined into a master bias frame. If
pixels are averaged with their corresponding pixels in the other frames, the
readout noise typically decreases with the square root of the number of frames
averaged. (Berry and Burnell 169-170)
Given this fact, averaging as many bias frames as possible is usually the
best way to go. One exceptional case is
when the camera is being operated in an electrically noisy environment. Under such circumstances median combining of
the raw bias frames should be used because any large power spikes will manifest
themselves in a master bias frame that was obtained from an averaging
operation. (Berry and Burnell 170; AAVSO 3.2)
I did a visual check of the given raw bias frames that revealed
no indication of power line spiking, so I decided that averaging would be
used. Clicking the Average Combine
radio button causes ADU values of corresponding pixels in the frames to be
automatically averaged. Finally, the
user clicks the Process Bias Frame(s) button to create the master bias
frame and the view that follows is seen.
Figure 6:
The master bias frame may now be saved.
As soon as the processing has been completed, the Save as
Master Bias button becomes enabled so that the master bias frame can be
saved as a single file. After the master
bias frame is saved, it can be used in the future instead of going through the
bias frame combining process again.
Notice the check box marked Subtract Bias. As long as that box is checked, AIP4WIN will
automatically subtract the master bias frame from any dark frame or image when
calibration occurs. If the user decides
at any point that he/she does not want automatic subtraction of the master bias
frame to occur, the option may be unchecked.
Now the master dark frame is to be created. Clicking the tab marked Dark will
start this operation.
Figure 7:
The default appearance of the Dark frame tab.
The creation of the master dark frame begins with clicking
the Select Dark Frame(s) button. Since the selection of the raw dark
frames that are to be combined is similar to the procedure followed for the
earlier described selection of raw bias frames, this operation will not be
pictorially illustrated.
Because a temperature-controlled camera was used, a master
dark frame was created using raw frame files that were not necessarily shot
near the same time as the research images, nor did they have the same
integration time as the research images.
The standard technique (automatically done by the software) in this
situation is to:
1) Get the number of ADU counts per second for each pixel in
each frame by dividing the count of each pixel by the number of seconds of the
frame integration.
2) Produce the master frame by averaging ADU counts per second
per pixel (that were calculated in step 1) for every dark frame.
After those two steps have been executed by the software,
the resultant master frame can then be scaled to calibrate any stellar image
exposure by multiplying the dark frame pixel values by the image integration
time. (Walker 29). With AIP4WIN, the above series of steps is
chosen for automatic implementation when the user clicks the Automatic Dark
Matching radio button. The reader
should not be misled by the Constant Dark Scaling radio button, because
that option is only used when a user wants to use a raw dark frame as his
master and manually inputs a scaling factor for it in the input box below that
button. Ignore it.
As was mentioned in Part 1 of this tutorial, raw dark frames
were supplied that had 5, 6, 35 and 180 second integration times. It should be mentioned that there seems to be
some disagreement about what frames to combine.
One source I found says only raw dark frames that have a longer
integration time than the stellar images should be used to make the scaling
dark frame. (Berry and Burnell
174-176) Another source implies that all
scaling dark frames should be used. (Walker 29)
Using techniques that will be described shortly, I calibrated some
stellar images using each method and compared the signal-to-noise ratios of the
stars in the calibrated images. I
decided to resolve the matter myself to my satisfaction by trying both methods
and examining the final fully-processed images yielded from each of these
methods. Because I found that including all
of the dark frames in the making of the scaling master frame yielded slightly
improved SNRs (signal to noise ratios) compared to the other way, I chose that
method. The next figure shows what is
seen after these files have been selected and the Automatic Dark Matching
radio button was chosen. At this point,
the Process Dark Frame(s) radio button is clicked to indicate that a
scalable master dark frame is desired.
Figure 8:
Dark frames of varying integration times have been chosen.
Clicking the Process Dark Frame(s) button will start
the process of automatically creating the scalable master dark frame via the
aforementioned process. The dialogue box
will then look similar to what you see below.
Figure 9: The newly created scalable dark frame can now
be saved.
The Save Master Dark button has become enabled and
should be used to save the scalable dark frame as a file for later use. The Subtract Dark Frame check box was
automatically checked to indicate that, during the current run of the AIP4WIN
application, an image calibration would automatically scale the master dark
frame and apply it to the image after the master bias frame has been applied.
Part 3 will cover the creation of the scalable flat field
frame.
References
Berry,
Richard and James Burnell, Handbook of Astronomical Image Processing,
(2006) Willmann-Bell, Inc., Richmond, Virginia, USA
Copyright 2014 R.D.
Boozer